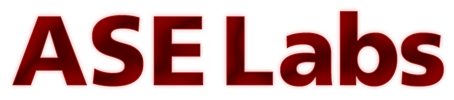Page 4: Setup
Setup
The SkyIPCam777W includes programs for use with Windows only for setting up the camera. This isn't a problem for people running Mac or Windows since you can do most of the functionality of the camera by navigating to the camera by its initial IP address of 192.168.1.240 and entering the admin/admin credentials to setup the unit by the built-in HTTP server. The only functions that won't be available will be the motion trigger and the audio support. The motion trigger is extremely useful and since the camera seems to be targeting the entire OS ecosystem, we're unsure why the camera used an ActiveX control for this. This IP camera is fully usable with Zoneminder, though.
The first page you'll be shown is the live view of the camera. You can see the Editor-in-Chief's thumbs up in this shot. We used Firefox on Ubuntu Karmic for the majority of the setup except when we note otherwise. You can use the Smart Wizard to do the initial setup. We opted to do everything manually.
The live view can be viewed in any browser that supports embedded MPEG4 or can support Java. The MJPEG stream is shown by using a Java applet. Most browsers support Java, so this isn't a problem. The left side of the page contains the menu and the camera controls. You are able to pan and tilt as well as set and retrieve the eight set positions of the camera. The initial pan and tilt movements are a bit slow until you tell the camera to move faster on each press. You aren't able to hold down the arrow button to make the camera move fluidly. You'll need to keep pressing to move the camera.
Unlike most DVR solutions (like Zoneminder), you aren't able to click the image and have the camera pan and tilt to where you clicked. This is unfortunate since getting the camera setup can be a pain with the slow movement controls.
This camera has a whole host of features that we didn't think would be included. Not only can it do the normal IP address assignments and such, but you can also change which ports the HTTP and RTSP servers use. It also has DynDNS support as well as UPnP and Bonjour support. We suggest not using UPnP if you are security conscious since the camera will talk to your router to forward ports for viewing the camera over the internet automatically. This is fine for some, just make sure you lock down the camera with a strong password!
The wireless settings on the device are good. You can do all the way up to WPA2 (the full 802.11i standard). The only problem is that the web page uses plain text for entering the wireless password. This isn't a big deal unless you are in an area where people are looking over your shoulder.
Brightness, contrast, and saturation controls are present for the unit as well as the ability to flip the image if you mounted the camera upside down. You can set the light frequency (most will use outdoor or 60Hz) and include an overlay for the date and time. The camera can use a NTP server for setting the time automatically.
We opted to use our internal NAS for the testing, but FTP and email worked just as well. The camera works by firing a trigger which causes an event. You can setup each event to do something like record some footage and place it on the NAS. It uses Samba for a NAS which works fine with our Linux NAS and can work with any Windows based one.
You can setup a schedule trigger that will grab footage on an interval and save it to whatever storage (or email) you have setup. If you have lots of storage, you can use the schedule trigger to save video often. You can grab as much video as your storage server can handle.
The USB menu shows the status of the mounted mass storage device. It requires a FAT(32) file system. You can only use a motion trigger for capturing snapshots with the USB flash drive and nothing else.
When viewing the camera under Windows with IE, you are given a few more options on the live view page. You can listen, talk, browse a directory for saving snapshots, and save a snapshot. We're unsure why AirLink101 required an ActiveX control when the camera also uses Java. Java could have been used to provide the same functionality in a cross platform manner.
The motion control is the great feature of the camera. Once you set it up, it just works. You are given two motion boxes that you can set for your desired threshold and if the motion is trigger, the camera will perform the functions that you want for this event. If you plan on buying this camera, be sure to have a Windows computer handy for the initial setup since the motion trigger is such a useful feature. This could have also been done using Java instead of an ActiveX control. Make sure you set the threshold sensitivy high enough to capture when the subject is in frame. The base movement of a scene should be just below the minimum threshold for motion triggering.
The SkyIPCam777W includes programs for use with Windows only for setting up the camera. This isn't a problem for people running Mac or Windows since you can do most of the functionality of the camera by navigating to the camera by its initial IP address of 192.168.1.240 and entering the admin/admin credentials to setup the unit by the built-in HTTP server. The only functions that won't be available will be the motion trigger and the audio support. The motion trigger is extremely useful and since the camera seems to be targeting the entire OS ecosystem, we're unsure why the camera used an ActiveX control for this. This IP camera is fully usable with Zoneminder, though.
The first page you'll be shown is the live view of the camera. You can see the Editor-in-Chief's thumbs up in this shot. We used Firefox on Ubuntu Karmic for the majority of the setup except when we note otherwise. You can use the Smart Wizard to do the initial setup. We opted to do everything manually.
The live view can be viewed in any browser that supports embedded MPEG4 or can support Java. The MJPEG stream is shown by using a Java applet. Most browsers support Java, so this isn't a problem. The left side of the page contains the menu and the camera controls. You are able to pan and tilt as well as set and retrieve the eight set positions of the camera. The initial pan and tilt movements are a bit slow until you tell the camera to move faster on each press. You aren't able to hold down the arrow button to make the camera move fluidly. You'll need to keep pressing to move the camera.
Unlike most DVR solutions (like Zoneminder), you aren't able to click the image and have the camera pan and tilt to where you clicked. This is unfortunate since getting the camera setup can be a pain with the slow movement controls.
This camera has a whole host of features that we didn't think would be included. Not only can it do the normal IP address assignments and such, but you can also change which ports the HTTP and RTSP servers use. It also has DynDNS support as well as UPnP and Bonjour support. We suggest not using UPnP if you are security conscious since the camera will talk to your router to forward ports for viewing the camera over the internet automatically. This is fine for some, just make sure you lock down the camera with a strong password!
The wireless settings on the device are good. You can do all the way up to WPA2 (the full 802.11i standard). The only problem is that the web page uses plain text for entering the wireless password. This isn't a big deal unless you are in an area where people are looking over your shoulder.
Brightness, contrast, and saturation controls are present for the unit as well as the ability to flip the image if you mounted the camera upside down. You can set the light frequency (most will use outdoor or 60Hz) and include an overlay for the date and time. The camera can use a NTP server for setting the time automatically.
We opted to use our internal NAS for the testing, but FTP and email worked just as well. The camera works by firing a trigger which causes an event. You can setup each event to do something like record some footage and place it on the NAS. It uses Samba for a NAS which works fine with our Linux NAS and can work with any Windows based one.
You can setup a schedule trigger that will grab footage on an interval and save it to whatever storage (or email) you have setup. If you have lots of storage, you can use the schedule trigger to save video often. You can grab as much video as your storage server can handle.
The USB menu shows the status of the mounted mass storage device. It requires a FAT(32) file system. You can only use a motion trigger for capturing snapshots with the USB flash drive and nothing else.
When viewing the camera under Windows with IE, you are given a few more options on the live view page. You can listen, talk, browse a directory for saving snapshots, and save a snapshot. We're unsure why AirLink101 required an ActiveX control when the camera also uses Java. Java could have been used to provide the same functionality in a cross platform manner.
The motion control is the great feature of the camera. Once you set it up, it just works. You are given two motion boxes that you can set for your desired threshold and if the motion is trigger, the camera will perform the functions that you want for this event. If you plan on buying this camera, be sure to have a Windows computer handy for the initial setup since the motion trigger is such a useful feature. This could have also been done using Java instead of an ActiveX control. Make sure you set the threshold sensitivy high enough to capture when the subject is in frame. The base movement of a scene should be just below the minimum threshold for motion triggering.