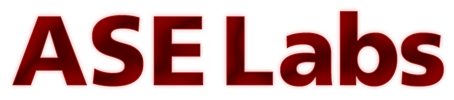Page 2: Installation, Advanced Setup
Installation
The router's default internal IP address scheme is 192.168.0.1 with a net mask of 255.255.255.0. When you plug in a computer to the LAN side, it will grab a DHCP address (automatic IP address assignment) and allow you to setup the router for your internet connection. You'll need to either use the software to setup the router or point your web browser to http://192.168.0.1 and follow the easy to use wizard.
The wizard gives you a nice and easy guided installation to setup your router step by step. This is the option most users should use and if you need to setup advanced options, you can do that as well.
The first step of the wizard is to change your administrator password. The unit defaults to a black password so it is important to lock this setting down. Make sure to use a password that is relatively secure.
The unit will grab the correct time for NTP servers. Though, D-Link doesn't allow you to use other NTP servers besides its own which is very strange. We guess this is fine for most people but it would be nice to be able to use a third party NTP server.
The next step asks for your type of internet connection. Cable modem users should select DHCP while DSL users should probably selected PPPoE. Contact your internet service provider to find out what type of settings you may require. Have this information handy before setting up the router.
Most users will just click away from this step as it is not needed for most providers. If your internet service requires you to register a computer's MAC address to get online, find out from your provider. Likewise if it requires a Host Name.
Some modems may need a reboot before establishing a connection with the router. This might be true if you used a different router before and are replacing it with the DIR-685. The screen above shows what happened in this situation when we had no connection. We also changed a few settings around for our internet network.
Advanced Setup
The DIR-685 gives a full range of extended options to use and we're glad to see a guest wireless zone option has made it into this device. Instead of giving guests access to your local network, you can give them access to the internet only and segregate them from looking on your internal network. This is a great feature and should be enabled if you have it. The router also has the standard fare of options for port forwarding, MAC access, and other options. The SPI firewall was enabled by default which is good.
When you insert a SATA drive into the unit, it will want to format the drive for its own use. Make sure you don't have any data on the drive before inserting it. Once you format the drive, the unit will give you status indicators on the LCD and the setup page about the health and use of the drive. We used a 32GB Mtron SSD for testing.
The storage features of this router are great. You can have a UPnP AV server for streaming content and a easy bit torrent downloading client on the router instead of a computer. To get access to these features, you need to add a SATA drive. While the unit has USB ports on the back, you can't just add a USB mass storage device and expect the unit to use that for its storage features. The USB ports are only for mapping to a client computer on the local network which severely limits their use. It would be nice for D-Link to enable these ports to be able to be used for USB mass storage for the device itself and save users from having to use a laptop SATA drive. Hopefully a firmware update can accomplish this.
The router's default internal IP address scheme is 192.168.0.1 with a net mask of 255.255.255.0. When you plug in a computer to the LAN side, it will grab a DHCP address (automatic IP address assignment) and allow you to setup the router for your internet connection. You'll need to either use the software to setup the router or point your web browser to http://192.168.0.1 and follow the easy to use wizard.
The wizard gives you a nice and easy guided installation to setup your router step by step. This is the option most users should use and if you need to setup advanced options, you can do that as well.
The first step of the wizard is to change your administrator password. The unit defaults to a black password so it is important to lock this setting down. Make sure to use a password that is relatively secure.
The unit will grab the correct time for NTP servers. Though, D-Link doesn't allow you to use other NTP servers besides its own which is very strange. We guess this is fine for most people but it would be nice to be able to use a third party NTP server.
The next step asks for your type of internet connection. Cable modem users should select DHCP while DSL users should probably selected PPPoE. Contact your internet service provider to find out what type of settings you may require. Have this information handy before setting up the router.
Most users will just click away from this step as it is not needed for most providers. If your internet service requires you to register a computer's MAC address to get online, find out from your provider. Likewise if it requires a Host Name.
Some modems may need a reboot before establishing a connection with the router. This might be true if you used a different router before and are replacing it with the DIR-685. The screen above shows what happened in this situation when we had no connection. We also changed a few settings around for our internet network.
Advanced Setup
The DIR-685 gives a full range of extended options to use and we're glad to see a guest wireless zone option has made it into this device. Instead of giving guests access to your local network, you can give them access to the internet only and segregate them from looking on your internal network. This is a great feature and should be enabled if you have it. The router also has the standard fare of options for port forwarding, MAC access, and other options. The SPI firewall was enabled by default which is good.
When you insert a SATA drive into the unit, it will want to format the drive for its own use. Make sure you don't have any data on the drive before inserting it. Once you format the drive, the unit will give you status indicators on the LCD and the setup page about the health and use of the drive. We used a 32GB Mtron SSD for testing.
The storage features of this router are great. You can have a UPnP AV server for streaming content and a easy bit torrent downloading client on the router instead of a computer. To get access to these features, you need to add a SATA drive. While the unit has USB ports on the back, you can't just add a USB mass storage device and expect the unit to use that for its storage features. The USB ports are only for mapping to a client computer on the local network which severely limits their use. It would be nice for D-Link to enable these ports to be able to be used for USB mass storage for the device itself and save users from having to use a laptop SATA drive. Hopefully a firmware update can accomplish this.