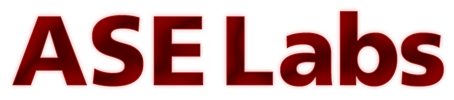Page 2: Installation Part 1
I broke this up into a few parts because I took pictures of every step of the install, and I didn't want dial up peeps to have a huge page to download. All the pictures are in the exact order you will see. This is a beta build (51) so it may be different than the final.
<B>Initial Setup</B>:
Welcome to the world of Lycoris and Linux! I popped in the boot cd (CD 1). After the intial bootup, I was greeted with 3 options (Full Install, Don't Probe video, Don't probe any hardware). You should be only interested in the full install. If the installation doesn't work well, try using option 2 or 3 in that order. My install didn't go well at all. Four hours later, I found out I had a bad ATA cable (<a href="http://www.aselabs.com/forums/viewtopic.php?topicid=759">Go Here</a> . Stupid ATA cable. After I got the hardware part working, Lycoris was ready to be installed. <br/>
. Stupid ATA cable. After I got the hardware part working, Lycoris was ready to be installed. <br/>
<br/>
The first screen you are greeted with is a welcome screen.
<center><img src="http://www.aselabs.com/images/articles/sept02/lycoris/welcome.jpg">
You can feel the love</center>
Bla bla, just press Next to actually get to the meat of the install. The next few screens are the initial setup for the I/O (Keyboard, Mouse, Video) and things.
<center><img src="http://www.aselabs.com/images/articles/sept02/lycoris/mouse.jpg">
It auto selected the MS Intellimouse (Old non optical one, the correct one)</center>
<center><img src="http://www.aselabs.com/images/articles/sept02/lycoris/keyboard.jpg">
This is where you'll select your keyboard.</center>
<center><img src="http://www.aselabs.com/images/articles/sept02/lycoris/smonitor.jpg">
Amazingly, it had the crappy monitor I was using.</center>
<center><img src="http://www.aselabs.com/images/articles/sept02/lycoris/resolution.jpg">
Select your fav resolution.</center>
<center><img src="http://www.aselabs.com/images/articles/sept02/lycoris/partitioning1.jpg">
n00bs click use entire hard disk (Or use <a href="http://www.partitionmagic.com/">partition magic</a> if you still need Windows).</center>
<center><img src="http://www.aselabs.com/images/articles/sept02/lycoris/partitioning.jpg">
Yeah, that first hard drive.</center>
<center><img src="http://www.aselabs.com/images/articles/sept02/lycoris/startinstall.jpg">
Everything is set, almost.</center>
Everything is very easy to do - Most of the default options will be fine for most users. I WAS going to partition the drive with swaps and different mounts and stuff, but I didn't want to.
Next up, copying everything to the HDD.
<B>Initial Setup</B>:
Welcome to the world of Lycoris and Linux! I popped in the boot cd (CD 1). After the intial bootup, I was greeted with 3 options (Full Install, Don't Probe video, Don't probe any hardware). You should be only interested in the full install. If the installation doesn't work well, try using option 2 or 3 in that order. My install didn't go well at all. Four hours later, I found out I had a bad ATA cable (<a href="http://www.aselabs.com/forums/viewtopic.php?topicid=759">Go Here</a>
 . Stupid ATA cable. After I got the hardware part working, Lycoris was ready to be installed. <br/>
. Stupid ATA cable. After I got the hardware part working, Lycoris was ready to be installed. <br/><br/>
The first screen you are greeted with is a welcome screen.
<center><img src="http://www.aselabs.com/images/articles/sept02/lycoris/welcome.jpg">
You can feel the love</center>
Bla bla, just press Next to actually get to the meat of the install. The next few screens are the initial setup for the I/O (Keyboard, Mouse, Video) and things.
<center><img src="http://www.aselabs.com/images/articles/sept02/lycoris/mouse.jpg">
It auto selected the MS Intellimouse (Old non optical one, the correct one)</center>
<center><img src="http://www.aselabs.com/images/articles/sept02/lycoris/keyboard.jpg">
This is where you'll select your keyboard.</center>
<center><img src="http://www.aselabs.com/images/articles/sept02/lycoris/smonitor.jpg">
Amazingly, it had the crappy monitor I was using.</center>
<center><img src="http://www.aselabs.com/images/articles/sept02/lycoris/resolution.jpg">
Select your fav resolution.</center>
<center><img src="http://www.aselabs.com/images/articles/sept02/lycoris/partitioning1.jpg">
n00bs click use entire hard disk (Or use <a href="http://www.partitionmagic.com/">partition magic</a> if you still need Windows).</center>
<center><img src="http://www.aselabs.com/images/articles/sept02/lycoris/partitioning.jpg">
Yeah, that first hard drive.</center>
<center><img src="http://www.aselabs.com/images/articles/sept02/lycoris/startinstall.jpg">
Everything is set, almost.</center>
Everything is very easy to do - Most of the default options will be fine for most users. I WAS going to partition the drive with swaps and different mounts and stuff, but I didn't want to.
Next up, copying everything to the HDD.