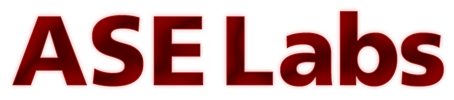Page All: Viewing All Pages
Page 1
Intro:
This guide will explain in step by step detail on how to use your Verizon EVDO tethering plan with a computer running Ubuntu. These steps should work basically the same on any Linux distribution and if you have any questions, please »ask in the forums.
What You Need:
Verizon has an add-on to any voice plan with a certain type of phone to allow USB tethering to connect a computer to the internet. I have a Motorola RAZR and this phone can use the tethering plan. I plan on canceling it after I come back from CES in 2008. As far as I can tell, the plan gets pro-rated and there is no contract. Make sure your phone and connect to the USB port of your computer.
Step 1: Connect phone to the USB port on computer.
Once you connect, you can verify the phone is being recognized by the computer by using "lsusb" and "dmesg" as shown below.
Take note of the ttyACM0: USB ACM device line. That "ttyACM0" is the communication port that you will use to communicate with the phone. It is like a virtual serial port. You will need to type this port in later so write it down exactly.
Step 2: Configure PPP.
Now that you know the phone and the computer can talk to each other, a PPP connection (Point to Point or Dial-up) must be made. Verizon uses a specific way on how to connect to their network and it is basically just a regular dial-up connection.
The command you want to use is:
sudo pppconfig
If the command is not found, you will need to install pppconfig by typing:
sudo apt-get install pppconfig
Which will install pppconfig and you can then run the previous command. You need to be connected to the internet to do the install, but the base install comes with pppconfig.
Once you are running pppconfig, you need to answer some questions which are shown below.
You want to create a connection.
Type verizon in lowercase for ease of use later. This is just a connection name.
You want to use the DNS servers given by the PPP connection. Check the Dynamic DNS option.
Authentication type is PAP.
This step you will need to change. Your username is "<yourphonenumber>@vzw3g.com". If your phone number was 555-123-4444, the username would be "5551234444@vzw3g.com" without the quotes.
The password is "vzw" without the quotes.
Port speed is 115200 as it suggests.
Use Tone dialing.
The actual number you are dialing is "#777" without the quotes. This is how you connect to the EVDO network.
Since you wrote down the port name before, you will enter it manually.
The port that you wrote down earlier is a device port. If what you wrote down was "ttyACM0" then you would type in "/dev/ttyACM0" without the quotes. You basically need to prepend "/dev/" to whatever you wrote down.
Finish and write the files then exit the utility.
You are now done and can connect to Verizon. We will go further and add some things to make the connection better. Verizon's network drops all the time due to lcp errors. We want to disable this from breaking the connection (which happens every 2 minutes or so). We will be using gedit to edit the files, but feel free to use any text editor you wish.
Intro:
This guide will explain in step by step detail on how to use your Verizon EVDO tethering plan with a computer running Ubuntu. These steps should work basically the same on any Linux distribution and if you have any questions, please »ask in the forums.
What You Need:
Verizon has an add-on to any voice plan with a certain type of phone to allow USB tethering to connect a computer to the internet. I have a Motorola RAZR and this phone can use the tethering plan. I plan on canceling it after I come back from CES in 2008. As far as I can tell, the plan gets pro-rated and there is no contract. Make sure your phone and connect to the USB port of your computer.
Step 1: Connect phone to the USB port on computer.
Once you connect, you can verify the phone is being recognized by the computer by using "lsusb" and "dmesg" as shown below.
Code
aronschatz@aseupstairs:~$ lsusb
Bus 002 Device 013: ID 22b8:2a62 Motorola PCS
Bus 002 Device 001: ID 0000:0000
Bus 001 Device 002: ID 0451:2046 Texas Instruments, Inc. TUSB2046 Hub
Bus 001 Device 003: ID 046d:c513 Logitech, Inc.
Bus 001 Device 001: ID 0000:0000
aronschatz@aseupstairs:~$ dmesg | tail
[ 5312.025459] usb 2-1: USB disconnect, address 10
[ 6253.210949] usb 2-1: new full speed USB device using uhci_hcd and address 11
[ 6253.358860] usb 2-1: device descriptor read/all, error -71
[ 6253.470911] usb 2-1: new full speed USB device using uhci_hcd and address 12
[ 6253.644040] usb 2-1: configuration #1 chosen from 2 choices
[ 6253.646085] cdc_acm 2-1:1.0: ttyACM0: USB ACM device
[ 6254.578873] usb 2-1: USB disconnect, address 12
[ 6254.818754] usb 2-1: new full speed USB device using uhci_hcd and address 13
[ 6254.991675] usb 2-1: configuration #1 chosen from 2 choices
[ 6254.993679] cdc_acm 2-1:1.0: ttyACM0: USB ACM device
Bus 002 Device 013: ID 22b8:2a62 Motorola PCS
Bus 002 Device 001: ID 0000:0000
Bus 001 Device 002: ID 0451:2046 Texas Instruments, Inc. TUSB2046 Hub
Bus 001 Device 003: ID 046d:c513 Logitech, Inc.
Bus 001 Device 001: ID 0000:0000
aronschatz@aseupstairs:~$ dmesg | tail
[ 5312.025459] usb 2-1: USB disconnect, address 10
[ 6253.210949] usb 2-1: new full speed USB device using uhci_hcd and address 11
[ 6253.358860] usb 2-1: device descriptor read/all, error -71
[ 6253.470911] usb 2-1: new full speed USB device using uhci_hcd and address 12
[ 6253.644040] usb 2-1: configuration #1 chosen from 2 choices
[ 6253.646085] cdc_acm 2-1:1.0: ttyACM0: USB ACM device
[ 6254.578873] usb 2-1: USB disconnect, address 12
[ 6254.818754] usb 2-1: new full speed USB device using uhci_hcd and address 13
[ 6254.991675] usb 2-1: configuration #1 chosen from 2 choices
[ 6254.993679] cdc_acm 2-1:1.0: ttyACM0: USB ACM device
Take note of the ttyACM0: USB ACM device line. That "ttyACM0" is the communication port that you will use to communicate with the phone. It is like a virtual serial port. You will need to type this port in later so write it down exactly.
Step 2: Configure PPP.
Now that you know the phone and the computer can talk to each other, a PPP connection (Point to Point or Dial-up) must be made. Verizon uses a specific way on how to connect to their network and it is basically just a regular dial-up connection.
The command you want to use is:
sudo pppconfig
If the command is not found, you will need to install pppconfig by typing:
sudo apt-get install pppconfig
Which will install pppconfig and you can then run the previous command. You need to be connected to the internet to do the install, but the base install comes with pppconfig.
Once you are running pppconfig, you need to answer some questions which are shown below.
You want to create a connection.
Type verizon in lowercase for ease of use later. This is just a connection name.
You want to use the DNS servers given by the PPP connection. Check the Dynamic DNS option.
Authentication type is PAP.
This step you will need to change. Your username is "<yourphonenumber>@vzw3g.com". If your phone number was 555-123-4444, the username would be "5551234444@vzw3g.com" without the quotes.
The password is "vzw" without the quotes.
Port speed is 115200 as it suggests.
Use Tone dialing.
The actual number you are dialing is "#777" without the quotes. This is how you connect to the EVDO network.
Since you wrote down the port name before, you will enter it manually.
The port that you wrote down earlier is a device port. If what you wrote down was "ttyACM0" then you would type in "/dev/ttyACM0" without the quotes. You basically need to prepend "/dev/" to whatever you wrote down.
Finish and write the files then exit the utility.
You are now done and can connect to Verizon. We will go further and add some things to make the connection better. Verizon's network drops all the time due to lcp errors. We want to disable this from breaking the connection (which happens every 2 minutes or so). We will be using gedit to edit the files, but feel free to use any text editor you wish.
Page 2
Step 3: Enhance Connection.
Type:
sudo gedit /etc/ppp/peers/verizon
This command will open Gedit and the file /etc/ppp/peers/verizon.
Add these lines to the bottom:
lcp-echo-failure 0
lcp-echo-interval 0
Save the file. Your completed file should look something like this:
Now type sudo gedit /etc/network/interfaces
Add these lines to the bottom:
iface ppp0 inet ppp
provider verizon
Your file should look something like this:
Now restart dbus for Network Manager to see the changes... or restart your computer. Type:
sudo /etc/init.d/dbus restart
Step 4: Connect
Now use Network Manager to connect.
You can disconnect using the same method.
To manually connect, type:
pon verizon
To disconnect, type:
poff verizon.
Network Manager doesn't show the ppp status properly. You can use ifconfig to show the ppp status.
Type:
ifconfig
Which will look something like:
And you can see that the ppp0 connect is up and running. You are now all set to use your Verizon EVDO tether whenever you want. If you have any problems, feel free to »post a question in the forums.
Step 3: Enhance Connection.
Type:
sudo gedit /etc/ppp/peers/verizon
This command will open Gedit and the file /etc/ppp/peers/verizon.
Add these lines to the bottom:
lcp-echo-failure 0
lcp-echo-interval 0
Save the file. Your completed file should look something like this:
Code
# This optionfile was generated by pppconfig 2.3.17.
#
#
hide-password
noauth
connect "/usr/sbin/chat -v -f /etc/chatscripts/verizon"
debug
/dev/ttyACM0
115200
defaultroute
noipdefault
user "1112223333@vzw3g.com"
remotename verizon
ipparam verizon
lcp-echo-failure 0
lcp-echo-interval 0
#
#
hide-password
noauth
connect "/usr/sbin/chat -v -f /etc/chatscripts/verizon"
debug
/dev/ttyACM0
115200
defaultroute
noipdefault
user "1112223333@vzw3g.com"
remotename verizon
ipparam verizon
lcp-echo-failure 0
lcp-echo-interval 0
Now type sudo gedit /etc/network/interfaces
Add these lines to the bottom:
iface ppp0 inet ppp
provider verizon
Your file should look something like this:
Code
# This file describes the network interfaces available on your system
# and how to activate them. For more information, see interfaces(5).
# The loopback network interface
auto lo
iface lo inet loopback
# The primary network interface
auto eth0
iface eth0 inet dhcp
iface ppp0 inet ppp
provider verizon
# and how to activate them. For more information, see interfaces(5).
# The loopback network interface
auto lo
iface lo inet loopback
# The primary network interface
auto eth0
iface eth0 inet dhcp
iface ppp0 inet ppp
provider verizon
Now restart dbus for Network Manager to see the changes... or restart your computer. Type:
sudo /etc/init.d/dbus restart
Step 4: Connect
Now use Network Manager to connect.
You can disconnect using the same method.
To manually connect, type:
pon verizon
To disconnect, type:
poff verizon.
Network Manager doesn't show the ppp status properly. You can use ifconfig to show the ppp status.
Type:
ifconfig
Which will look something like:
Code
aronschatz@aseupstairs:~$ ifconfig
lo Link encap:Local Loopback
inet addr:127.0.0.1 Mask:255.0.0.0
inet6 addr: ::1/128 Scope:Host
UP LOOPBACK RUNNING MTU:16436 Metric:1
RX packets:0 errors:0 dropped:0 overruns:0 frame:0
TX packets:0 errors:0 dropped:0 overruns:0 carrier:0
collisions:0 txqueuelen:0
RX bytes:0 (0.0 b) TX bytes:0 (0.0 b)
ppp0 Link encap:Point-to-Point Protocol
inet addr:97.13.53.109 P-t-P:66.174.20.4 Mask:255.255.255.255
UP POINTOPOINT RUNNING NOARP MULTICAST MTU:1500 Metric:1
RX packets:4 errors:0 dropped:0 overruns:0 frame:0
TX packets:5 errors:0 dropped:0 overruns:0 carrier:0
collisions:0 txqueuelen:3
RX bytes:64 (64.0 b) TX bytes:97 (97.0 b)
lo Link encap:Local Loopback
inet addr:127.0.0.1 Mask:255.0.0.0
inet6 addr: ::1/128 Scope:Host
UP LOOPBACK RUNNING MTU:16436 Metric:1
RX packets:0 errors:0 dropped:0 overruns:0 frame:0
TX packets:0 errors:0 dropped:0 overruns:0 carrier:0
collisions:0 txqueuelen:0
RX bytes:0 (0.0 b) TX bytes:0 (0.0 b)
ppp0 Link encap:Point-to-Point Protocol
inet addr:97.13.53.109 P-t-P:66.174.20.4 Mask:255.255.255.255
UP POINTOPOINT RUNNING NOARP MULTICAST MTU:1500 Metric:1
RX packets:4 errors:0 dropped:0 overruns:0 frame:0
TX packets:5 errors:0 dropped:0 overruns:0 carrier:0
collisions:0 txqueuelen:3
RX bytes:64 (64.0 b) TX bytes:97 (97.0 b)
And you can see that the ppp0 connect is up and running. You are now all set to use your Verizon EVDO tether whenever you want. If you have any problems, feel free to »post a question in the forums.