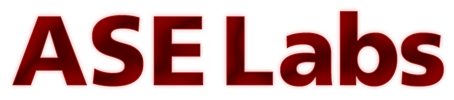Page 4: The Veebeam HD Part 2
The Veebeam HD Part 2
While in “Screencasting” mode, exactly what’s on you computer screen is what will be displayed on the television. This is great for maximizing a browser window and streaming content from the internet, using your favorite streaming applications like Boxee and Hulu Desktop, playing a DVD, or looking at family photos. There’s a delay that happens during Screencasting between the video that appears on the computer screen and the television. It varies, but can be a few seconds long. It would be really distracting if you needed to use the computer screen and the television screen at once. I found that its better to start the video and turn the computer screen off while using the Screencasting option. Screencasting could be used for business as well. It will work with a projector provided the it has a compatible video input. The delay might take some getting used to for presentations, but to be fair we don't think it was Veebeam's intention to use it as such.
Right-clicking on the system tray icon will bring up a few other options and settings. The Settings section allows for some video and screen adjustments. The “Find...” option brings up a window with links to some recommended video streaming sites. Clicking on the links will bring you to the selected site in your default browser.
The “Share...” option remained greyed out in all instances we used Veebeam. We couldn’t figure out what it was used for, nor could the feature be found in any of the documentation. It may be there for future use. Perhaps Veebeam has some sort of social networking integration planned.
The option worth mentioning most is the “Play....” option. This allows you to take digital video files and queue them up to play on the television without taking up any screen real estate. It will play the video on the television while you’d be free to work on your computer while the video is playing. Nothing from your computer screen is shown while using this feature; just the video. So if someone wanted to play a video for their kids while getting some work done, this would be a good option. Unfortunately, if you wanted to do this while streaming video using Netflix in your browser or using the Boxee application, you’d be out of luck. It would have been nice if Veebeam had an option to use your television as a second monitor to extend the desktop for such occasions. This was really disappointing as it seemed to be a obvious feature to include.
While in “Screencasting” mode, exactly what’s on you computer screen is what will be displayed on the television. This is great for maximizing a browser window and streaming content from the internet, using your favorite streaming applications like Boxee and Hulu Desktop, playing a DVD, or looking at family photos. There’s a delay that happens during Screencasting between the video that appears on the computer screen and the television. It varies, but can be a few seconds long. It would be really distracting if you needed to use the computer screen and the television screen at once. I found that its better to start the video and turn the computer screen off while using the Screencasting option. Screencasting could be used for business as well. It will work with a projector provided the it has a compatible video input. The delay might take some getting used to for presentations, but to be fair we don't think it was Veebeam's intention to use it as such.
Right-clicking on the system tray icon will bring up a few other options and settings. The Settings section allows for some video and screen adjustments. The “Find...” option brings up a window with links to some recommended video streaming sites. Clicking on the links will bring you to the selected site in your default browser.
The “Share...” option remained greyed out in all instances we used Veebeam. We couldn’t figure out what it was used for, nor could the feature be found in any of the documentation. It may be there for future use. Perhaps Veebeam has some sort of social networking integration planned.
The option worth mentioning most is the “Play....” option. This allows you to take digital video files and queue them up to play on the television without taking up any screen real estate. It will play the video on the television while you’d be free to work on your computer while the video is playing. Nothing from your computer screen is shown while using this feature; just the video. So if someone wanted to play a video for their kids while getting some work done, this would be a good option. Unfortunately, if you wanted to do this while streaming video using Netflix in your browser or using the Boxee application, you’d be out of luck. It would have been nice if Veebeam had an option to use your television as a second monitor to extend the desktop for such occasions. This was really disappointing as it seemed to be a obvious feature to include.