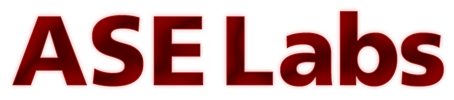Page 3: The Veebeam HD
The Veebeam HD
Veebeam recommends that you use the HD with a computer that has a 2.2 GHz Intel Core 2 Duo processor or greater. This is of course a “recommended” spec, but Veebeam offers a compatibility tool to check how well it will run on any system. The tool is on their support/downloads page and only takes a minute or so to run. It provides a good estimate as to how the HD will perform with the computer in question. One of the 3 PCs we tested the Veebeam HD with had a lesser processor and ran the software acceptably. So, it will function on lesser systems, but do so using your own discretion.
Setting up the Veebeam HD is a relatively painless process. First, Veebeam suggests that you install the software. There is no software media that comes with the product, so it will need to be downloaded from the Veebeam website. The software works with Windows 7, Vista (Vista 32-bit ONLY), and XP. There’s also a separate version for OS X 10.5 and 10.6. As usual, Linux users are left in the dark as I'm sure they're used to. Though, Veebeam mentions in the FAQs that future Linux support is a possibility. Once the application is downloaded, the installation is easy and requires minimal user interaction. When the software is active and waiting to see a connection, you’ll notice the Veebeam icon in the system tray. The icon is grey when there’s no connection and becomes green when a connection is made. If the device is plugged in but Screencasting is turned off, the icon will be orange.
Next, the receiver needs to be connected to a television. The receiver has a strange unique shape to it. It gives the device character, but wouldn’t likely be very easy to hide. Veebeam recommends that the receiver has a direct line of sight with the transmitter. This should be taken into consideration when choosing an ideal location for it. The Veebeam HD supports HDMI and composite interfaces and comes with cables for both. There’s also a digital audio port if needed. The receiver has it’s own power adapter that can be used in any standard US outlet. You’ll know the receiver is on when the small yellow light on the front is lit. An interesting feature the Veebeam HD has is the notch in the front of the receiver. The notch serves as a dock for the USB transmitter. When the transmitter is in the dock, the receiver turns off and the yellow light on the front goes out. This is handy and should help to prevent users from losing the transmitter.
The last step of the setup process is to plug in the USB transmitter. This can be plugged into any USB 2.0 or 3.0 port. Once the transmitter is plugged in, it should automatically make a connection to the receiver and enter “Screencasting” mode. The first time the transmitter is plugged in, a driver installation will take place. If you're using Vista or Windows 7, the Aero interface will become disabled for performance. Again, Veebeam recommends that the transmitter has a line of sight to the receiver and that they are within 5 meters of one another. Veebeam says that the device will work up to 10 meters, but still recommends 5 meters.
Veebeam recommends that you use the HD with a computer that has a 2.2 GHz Intel Core 2 Duo processor or greater. This is of course a “recommended” spec, but Veebeam offers a compatibility tool to check how well it will run on any system. The tool is on their support/downloads page and only takes a minute or so to run. It provides a good estimate as to how the HD will perform with the computer in question. One of the 3 PCs we tested the Veebeam HD with had a lesser processor and ran the software acceptably. So, it will function on lesser systems, but do so using your own discretion.
Setting up the Veebeam HD is a relatively painless process. First, Veebeam suggests that you install the software. There is no software media that comes with the product, so it will need to be downloaded from the Veebeam website. The software works with Windows 7, Vista (Vista 32-bit ONLY), and XP. There’s also a separate version for OS X 10.5 and 10.6. As usual, Linux users are left in the dark as I'm sure they're used to. Though, Veebeam mentions in the FAQs that future Linux support is a possibility. Once the application is downloaded, the installation is easy and requires minimal user interaction. When the software is active and waiting to see a connection, you’ll notice the Veebeam icon in the system tray. The icon is grey when there’s no connection and becomes green when a connection is made. If the device is plugged in but Screencasting is turned off, the icon will be orange.
Next, the receiver needs to be connected to a television. The receiver has a strange unique shape to it. It gives the device character, but wouldn’t likely be very easy to hide. Veebeam recommends that the receiver has a direct line of sight with the transmitter. This should be taken into consideration when choosing an ideal location for it. The Veebeam HD supports HDMI and composite interfaces and comes with cables for both. There’s also a digital audio port if needed. The receiver has it’s own power adapter that can be used in any standard US outlet. You’ll know the receiver is on when the small yellow light on the front is lit. An interesting feature the Veebeam HD has is the notch in the front of the receiver. The notch serves as a dock for the USB transmitter. When the transmitter is in the dock, the receiver turns off and the yellow light on the front goes out. This is handy and should help to prevent users from losing the transmitter.
The last step of the setup process is to plug in the USB transmitter. This can be plugged into any USB 2.0 or 3.0 port. Once the transmitter is plugged in, it should automatically make a connection to the receiver and enter “Screencasting” mode. The first time the transmitter is plugged in, a driver installation will take place. If you're using Vista or Windows 7, the Aero interface will become disabled for performance. Again, Veebeam recommends that the transmitter has a line of sight to the receiver and that they are within 5 meters of one another. Veebeam says that the device will work up to 10 meters, but still recommends 5 meters.