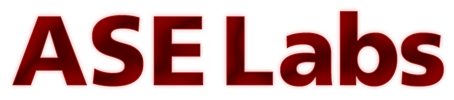Page 3: Magic Wand
Magic Wand
The Magic Wand is a bit bigger in width than a standard 8.5" sheet of paper. Since the majority of scans will be from sheets that are 8.5" wide, this is a good size. It can also scan smaller sized documents.
The top of the Magic Wand is home for the status LED screen, the on/off/scan button, and the settings on the far left. You have options for controlling scanning in black and white or color and the resolution. Scanning at a higher resolution will slow down your scanning speed.
The side of the Magic Wand contains the microSD slot. To the right of that is a pinhole to format the card for use in the device. It creates a single FAT32 partition to store the images in the standard DCIM layout. To the left of the microSD slot is a mini-USB plug for transferring scans to a computer. The Magic Wand acts as a standard USB card reader when plugged in. No drivers or proprietary software is needed to access the scans. You can also use anything to grab the JPG images off the SD card itself.
The two arrows on the bottom are the guides for scanning. When you run the Magic Wand down the paper to scan, you'll need to make sure that the paper stays within these guides
The bottom of the Magic Wand contains the rollers and the scanning element. The rollers are what controls the scanner. The scanner will only know the position if you have the rollers on the paper and they get enough friction. Without the rollers, the scanner would have a single line of light without knowing where it occurred on the scanned document.
The microSD card goes in upside down on the side. Any microSD card, including SDHC, will work with the Magic Wand.
The battery compartment is under the Magic Wand logo and houses two AA batteries. VuPoint included Kirkland batteries. These are good quality batteries and we like to see companies including good power sources with their products.
The Magic Wand is a bit bigger in width than a standard 8.5" sheet of paper. Since the majority of scans will be from sheets that are 8.5" wide, this is a good size. It can also scan smaller sized documents.
The top of the Magic Wand is home for the status LED screen, the on/off/scan button, and the settings on the far left. You have options for controlling scanning in black and white or color and the resolution. Scanning at a higher resolution will slow down your scanning speed.
The side of the Magic Wand contains the microSD slot. To the right of that is a pinhole to format the card for use in the device. It creates a single FAT32 partition to store the images in the standard DCIM layout. To the left of the microSD slot is a mini-USB plug for transferring scans to a computer. The Magic Wand acts as a standard USB card reader when plugged in. No drivers or proprietary software is needed to access the scans. You can also use anything to grab the JPG images off the SD card itself.
The two arrows on the bottom are the guides for scanning. When you run the Magic Wand down the paper to scan, you'll need to make sure that the paper stays within these guides
The bottom of the Magic Wand contains the rollers and the scanning element. The rollers are what controls the scanner. The scanner will only know the position if you have the rollers on the paper and they get enough friction. Without the rollers, the scanner would have a single line of light without knowing where it occurred on the scanned document.
The microSD card goes in upside down on the side. Any microSD card, including SDHC, will work with the Magic Wand.
The battery compartment is under the Magic Wand logo and houses two AA batteries. VuPoint included Kirkland batteries. These are good quality batteries and we like to see companies including good power sources with their products.