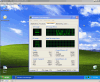Page 1: Intro, Steps 1 - 4
<B>Intro</B>:
Most new computer users will totally mess up a new computer within the first week. Case in point, someone came in and paid for service to their computer even though it was only 2 weeks old and still under warranty. The reason; she loaded her computer up with spyware and her data was important. Normally we'd just restore a computer with no problem. This was a special case. In the end, I got her computer to run just like new, without loosing her data. Just follow this guide if you want to get rid of the spyware on your computer.
<B>Step 1 - Load up a computer with spyware</B>:
<center> </center>
</center>
Now this is an easy step. Like in my past <a href="/articles.php?id=125">article</a>, just two hours on the internet and I was loaded with spyware. Most of you won't need to do this step if you are a beginner on a computer. If you are a beginner, skip this step as you already have spyware on your computer.
<B>Step 2 - Safe Mode is a charm</B>:
<center>
 </center>
</center>
You should always boot into safe mode when doing anything that requires scanning or access to more files than usual. Safe mode also puts a stop to all the garbage that starts up in normal mode. To get into safe mode you'll need to hit F8 as soon as the computer starts booting into Windows (before you see the Windows splash screen). Once you see the menu that pops up, click 'Safe Mode with Networking'. Believe me, networking comes in handy if you need other stuff that you don't have on the computer already. Once you do get to the welcome screen, click your user account (in this case it is mine, 'Aron'). You'll want to go into the Administrator account and redo all the stuff in this guide after just to be safe.
<B>Step 3 - Download and install the tools</B>:
This step is the reason that you want to have networking available. You'll want to download a few tools that you'll be using to clean out your computer. Here are the tools to download:
Adaware: http://www.lavasoftusa.com
Spybot: http://www.safer-networking.org
StartupCPL: http://www.mlin.net/StartupCPL.shtml
Hijackthis: http://www.spywareinfo.com/~merijn/downloads.html
Once you have these tools, install Adaware and Spybot. After they are installed, run Adaware first and make sure you run the live update feature to get the latest definitions! This is one of the most important steps.
<B>Step 4 - Run the programs</B>:
As I just stated above, run Adaware first. Make sure you get the latest definitions. After you have the latest update, run the normal smart scan. It'll go through the registry and some of the hard drive and clean out the most important areas for spyware. You can do more than a smart scan in Adaware, a total scan of the hard drive. Most people don't know about this feature, but it is extremely useful in removing spyware installed all over the system.
<center> </center>
</center>
In the scanning options, you'll want to select the drive to scan. Select all the local partitions on your computer (usually C: will do it). After you checked that, rerun the scan. You'll notice Adaware will pick up even more stuff than before.
<center> </center>
</center>
After it is done scanning, remove all the garbage. If Adaware needs to be rerun on startup, allow it to do that. Don't restart the computer just yet, you'll want to run Spybot first.
<center> </center>
</center>
Now, run Spybot and update it. After running Spybot, click the immunize button and make sure everything is blocked, and scroll down and block the bad pages. Technically, you are adding another process when Internet Explorer loads, you'll notice it when you run one of the other programs that you downloaded. Some people may think this is intrusive, but whatever, it keeps you safer than normal.
Most new computer users will totally mess up a new computer within the first week. Case in point, someone came in and paid for service to their computer even though it was only 2 weeks old and still under warranty. The reason; she loaded her computer up with spyware and her data was important. Normally we'd just restore a computer with no problem. This was a special case. In the end, I got her computer to run just like new, without loosing her data. Just follow this guide if you want to get rid of the spyware on your computer.
<B>Step 1 - Load up a computer with spyware</B>:
<center>
 </center>
</center>Now this is an easy step. Like in my past <a href="/articles.php?id=125">article</a>, just two hours on the internet and I was loaded with spyware. Most of you won't need to do this step if you are a beginner on a computer. If you are a beginner, skip this step as you already have spyware on your computer.
<B>Step 2 - Safe Mode is a charm</B>:
<center>

 </center>
</center>You should always boot into safe mode when doing anything that requires scanning or access to more files than usual. Safe mode also puts a stop to all the garbage that starts up in normal mode. To get into safe mode you'll need to hit F8 as soon as the computer starts booting into Windows (before you see the Windows splash screen). Once you see the menu that pops up, click 'Safe Mode with Networking'. Believe me, networking comes in handy if you need other stuff that you don't have on the computer already. Once you do get to the welcome screen, click your user account (in this case it is mine, 'Aron'). You'll want to go into the Administrator account and redo all the stuff in this guide after just to be safe.
<B>Step 3 - Download and install the tools</B>:
This step is the reason that you want to have networking available. You'll want to download a few tools that you'll be using to clean out your computer. Here are the tools to download:
Adaware: http://www.lavasoftusa.com
Spybot: http://www.safer-networking.org
StartupCPL: http://www.mlin.net/StartupCPL.shtml
Hijackthis: http://www.spywareinfo.com/~merijn/downloads.html
Once you have these tools, install Adaware and Spybot. After they are installed, run Adaware first and make sure you run the live update feature to get the latest definitions! This is one of the most important steps.
<B>Step 4 - Run the programs</B>:
As I just stated above, run Adaware first. Make sure you get the latest definitions. After you have the latest update, run the normal smart scan. It'll go through the registry and some of the hard drive and clean out the most important areas for spyware. You can do more than a smart scan in Adaware, a total scan of the hard drive. Most people don't know about this feature, but it is extremely useful in removing spyware installed all over the system.
<center>
 </center>
</center>In the scanning options, you'll want to select the drive to scan. Select all the local partitions on your computer (usually C: will do it). After you checked that, rerun the scan. You'll notice Adaware will pick up even more stuff than before.
<center>
 </center>
</center>After it is done scanning, remove all the garbage. If Adaware needs to be rerun on startup, allow it to do that. Don't restart the computer just yet, you'll want to run Spybot first.
<center>
 </center>
</center>Now, run Spybot and update it. After running Spybot, click the immunize button and make sure everything is blocked, and scroll down and block the bad pages. Technically, you are adding another process when Internet Explorer loads, you'll notice it when you run one of the other programs that you downloaded. Some people may think this is intrusive, but whatever, it keeps you safer than normal.